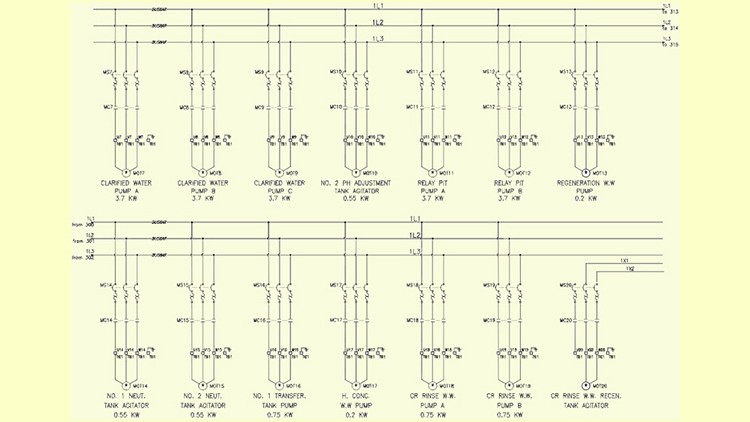Introduction to AutoCAD Electrical
Overview of AutoCAD Electrical Interface
Customizing the AutoCAD Electrical Interface
Understanding WD_M and WD_PNLM Blocks
Working with Project Manager
Creating a New project and Opening an Existing Project
Creating a New Drawing
Copying and Deleting a Project
Understanding Important Project and Drawing Related options
Understanding Important buttons in the Project Manager
Understanding Location view tab in Project Manager
Example 1 – Project Manager
Example 2 – Project Manager (Location View tab)
Example 3 – Project Manager (Exception list and Settings Compare)
Working with Wires
Inserting Wires
Stretching and Trimming Wires
Inserting Multiple Wire Bus
Creating and Modifying Wire Types
Changing Wire Types and Converting Lines into Wires
Understanding Wire Number Types and Inserting Wire Numbers
Inserting 3 Phase Wire Numbers
Working with Wire Numbers – I
Working with Wire Numbers – II
Inserting Source and Destination Arrows
Inserting Fan In Source and Fan Out Destination Markers
Inserting Cable Markers
Showing and Editing Wire Sequence
Troubleshooting Wires – I
Troubleshooting Wires – II
Example 1 – Wires and WIre Numbers
Example 2 – Creating and changing Wire Types
Example 3 – Showing and Editing Wire Sequence
Creating and Modifying Ladder Diagrams
Understanding and Inserting Ladders
Modfying Ladders – Revising and Renumbering Ladders
Modifying Ladders – lengthening, shortening, widening and compressing the ladder
Modifying Ladders -Adding Rungs and using the Convert Ladder tool
Modifying Ladders – Repositioning ladder and Changing the Rung Spacing
Changing Reference Numbering Style of a Ladder and Inserting X-Grid and X Y Grid
Example 1 – single and three phase ladder, Wire and Multiple wire bus insertion
Example 2 – Stretching and Revising Ladder
Example 3 – Format Referencing style, X-Y grid labels, Ladder Reference nos
Schematic Components Insertion
Inserting Schematic Components using the ICON Menu tool
Inserting Schematic Components using the Catalog Browser tool
Editing the Catalog Database
Editing the Schematic Components
Creating Parent Child Relationship
Inserting Schematic Components using the Equipment list
Inserting Schematic Components using the User Defined List
Inserting Schematic Components using Panel List
Creating Project Specific Catalog Database
Swapping and Updating Blocks
Example 1 – Inserting Components in a Ladder Diagram
Example 2 – Swapping Component, Adding Catalog Data using the Catalog Browser
Example 3-Symbol Library, Swapping a Component & Proj Specific Catalog Database
Schematic Components Editing
Scooting, Moving, Copying, Aligning, and Deleting the Component
Updating Schematic Components from Catalog Database
Updating Schematic Components from One-Line Components
Surfing the Component
Retagging Drawings
Auditing Drawings – I
Auditing Drawings – II
Using Miscellaneous Tools for Schematic Components Editing – I
Using Miscellaneous Tools for Schematic Components Editing – II
Editing Attributes of Schematic Components
Example 1 – Using the copy Component, Move component, Scoot Component tools
Example 2- Auditing a drawing and Surfing the Component
Example 3 – Copying the Catalog Data and Copying the Location Data
Example 4 – Updating the Drawing using the Update Retag Tool
Connectors
Inserting Connectors
Understanding Point to Point Wiring Diagrams and Inserting splices
Editing Connectors
Modifying Connectors
Example 1 – Creating Point to point wiring Diagrams
Working with Circuits
Inserting Saved Circuits and Moving Circuits
Saving Circuit to an ICON Menu
Copying Circuit
Saving Circuit by WBlock Command and Inserting Wblocked Circuit
Building a Circuit
Configuring a Circuit
Example 1 – Inserting User Circuit, Copying & Saving the Inserted circuit
Example 2 – Configuring a Circuit using the Circuit Buider Tool
Example 3 – Inserting Saved Circuit, Saving a Circuit as a Wblocked Circuit
Creating and Modifying Panel Layouts
Understanding Key Features of Panel Layout Drawings and WD_PNLM Block
Creating Panel Layouts from Schematic List
Inserting Footprints from the ICON Menu and using the Manual Tool
Annotating and Editing the Footprints
Inserting Footprints from the User Defined List
Inserting Footprints from the Equipment List Tool
Inserting Footprints from the Vender Menu
Making X Data Visible and Renaming Panel Layers
Adding a Balloon to a Footprint
Adding Multiple Balloons to a Footprint
Resequencing the Item Numbers and Copying the Footprints
Inserting Nameplates
Inserting DIN Rails
Editing the Panel Footprint Lookup Database File
Setting the Panel Drawing Configuration
Example 1-Inserting Panel Footprints and Nameplates
Example 2- Editing the Footprints and Assigning Balloons
Example 3 – Inserting Footprints Manually and Making Xdata Visible
Example 4 – Inserting Footprints using User Defined list & Adding record in it
Generating and Customizing Reports
Generating Schematic Bill of Material Report
Generating Missing BOM and Component Report
Generating Fromto Reports
Generating Panel Reports
Understanding Report Generator Dialog Box
Changing Report Formats
Placing Reports in the Drawing and Saving Reports to a File
Adding Fields using the User Attributes Tool
Setting Format file for Reports
Generating Cumulative Reports
Example 1 – Generating schematic BOM Report and Component Report
Example 2 – Generating Panel Nameplate Report and Panel Component Report
Example 3 – Generating Cumulative Report
PLC Modules
Inserting Parametric PLC Modules
Inserting Nonparametric PLC Modules and Editing PLC Module
Creating and Modifying Parametric PLC Modules
Creating PLC IO Wiring Diagrams
PLC IO Points and Tagging Based on PLC IO Addressing
Example 1- Inserting Parametric PLC Module
Example 2 – Creating PLC Module using the PLC Database File Editor Tool
Example 3 – Generating PLC Drawing using the PLC IO Utility Tool
Terminals
Inserting Terminal Symbols
Editing Terminal Symbols and Understanding Terminal Properties
Creating, Editing, and Inserting Terminal Strips
Generating the Terminal Strip Table
Editing the Terminal Database Table
Resequencing Terminal Numbers, Copying Terminal Properties, and Editing Jumpers
7. Example 1 – Inserting Terminal Symbol and Adding Required Information for it
Example 2- Inserting DIN Rail and Terminal Strip
Project and Drawing Properties
Understanding Project and Drawing Properties
Understanding Reference Files
Example 1: Changing the drawing properties for a wire no and updating wire nos
Example 2 – Changing the project properties
Title Blocks and Templates
Customizing the Existing Template
Creating wdl File and Updating Title Block
Creating New Templates
Setting and Updating Title Blocks
Customizing Symbols and Understanding Various Miscellaneous Tools
Creating Symbols
Customizing the ICON Menu
Exporting Data to the Spreadsheet
Marking and Verifying Drawings
Self-Assesment Test
Self-Assessment Test