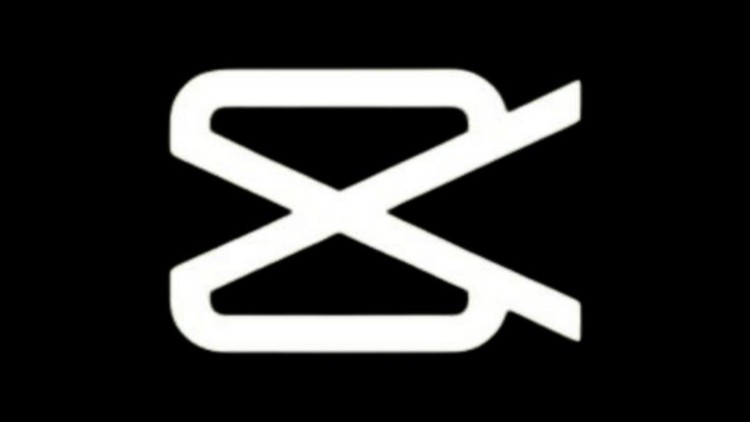
Video editing mobile kinemaster Vivo phone scratch best top high rating high graded very best emotional
What you will learn
To create and develop pro level WhatsApp status
Every thing about Android and iOS Video editing
Capcut tutorials from begining
Complete video editing tutorials
Tiktok video editing tutorials and saving the videos without watermark
YouTube video editing like pro YouTubers
Coloring and effects
Mixing and mastering audios and music
Description
Here is the course for Mobile video editing full course from biggining to experts your here to learn everything about capcut .. each and every method which I know will I thought for you’ll …
In here you’ll learn WhatsApp status editing , tiktok editing and much more also YouTube video editing status text making ..
Green screen status adding
Background erasing , Coloring , Cartooning Videography , Audio mixing And much more
What is capcut ?
CapCut is a free video editing app available for both Android and iOS. It offers several useful editing features that lets you edit videos on your smartphone to share on platforms like Instagram, TikTok, and others.
Can you use capcut on computer ?
No, CapCut is not yet available for desktop devices – be it PC or laptop. It is only available for Android and iOS devices as a mobile app. However, you can use an Android Emulator to install CapCut on your PC. And, with Bluestacks – the topmost emulator available on the internet – you can install CapCut on your PC.
Key Features of CapCut
After reviewing both versions (Android and iOS) of CapCut, we found that the app is indeed easy to use and includes a ton of attractive features designed for TikTok users. Would we recommend it to you? Yes, definitely, but with some caveats.
1. Split Function
Just open a video and move the playhead to where you want to split the file, and tap the Split function. You don’t lose any bit of the video where you split the file because you can do this on a frame-by-frame basis to see the exact split position.
The best way to use the split function is to have a clear idea of which sections of the video clips you want to use. After that, import them into the app by tapping + and adding videos from your Gallery or Camera Roll. Once they’re inside, select each one to edit it and split it at the points that you’ve already decided. Having a plan before you do it is often the best way, or else it can take up a lot of your time.
2. Speed Control
Tap on the Speed icon and choose a preset speed relative to the original speed of the video, such as 0.1x or 3.0x. You’ll be able to see the duration of the video change as you apply these speed changes, which is quite useful.
One thing to keep in mind about speed control is the resolution of the original video. If you plan to use slow motion, make sure the original is in high resolution or shot at a high frame rate. For example, 30fps might be good for normal-playing videos but if you’re slowing it down to 0.1x, it might look grainy and amateurish. Try getting the shot at 60fps or higher so you can avoid such issues.
3. Reverse Video
This one’s a little more tricky, not because the feature is hard to find or use but because you can only work with very short videos. The reason is that the processing at the back end is quite complex and resource-intensive, so larger videos could cause the app to freeze or your phone to crash. If you’re reversing a video, make sure it’s a short clip, or at least make sure your phone has adequate resources (8GB RAM or higher) to process large files.
Reverse videos are great for short clips with a lot of movement in them. If you need to, you can create multiple clips, reverse them all, and then join them by putting them on different tracks, then positioning them to play one after the other by dragging each one into its place in a sequence. You can use it to reverse video for TikTok.
4. Music Library
CapCut comes with an impressive collection of royalty-free music and sound effects that can really make a huge difference to your TikTok videos. The tracks are high-quality, and you can easily insert them by adding an audio track and controlling its position to match the video.
- It’s often hard to find the right music, so here are some tips:
- Try to find something with a beat that matches the movements in the video
- Match the mood of the video with the appropriate genre of music
- Use audio effects at strategic points in the video for maximum effect
5. Filters
Choose from various filters to soften or sharpen your videos and make them more professional-looking. There are color-based and season-based filters, as well as a range of beautification tools to enhance video quality.
Filters can also be used effectively if you have multiple clips that have color variations or different contrast and brightness levels. Since you can’t edit most of these in CapCut, you can avoid having to use a desktop editor by choosing the right filters and applying them to all your clips to bring some uniformity.
6. Effects
There is also a wide selection of special effects such as split-screen, retro, comic, dreamy, party, and so on. What these effects do is overlay your video with fresh elements that make it look like it was professionally edited. Within each of these categories, you’ll find sub-categories of effects, which means you can fine-tune your effects to get the exact one that’s right for that video.
Another great effect you can try is the Blending effect, which allows you to overlay a video on top of another so the subjects merge with each other in the final output. Here’s a great example of the Blending effect in use:
7. Stickers and Text
Stickers are fun to use because they’re so expressive, and CapCut doesn’t skimp on choices. You’ll find almost anything you need to express yourself in an animated way on your video. You can add fun stickers for your TikTok videos. In addition, you can use text in a powerful manner on videos. Text with animation draws attention to specific elements of the video that the viewer might otherwise miss. It can also be used for humorous effects, which makes the video more engaging and entertaining.
One valuable tip here is to use stickers very sparingly. You don’t want your audience to get distracted with too many stickers in a single scene. Spread them out and only use them if they have the desired effect. If not, you can do without those stickers.
This is my first course and little bit week in English .. support me for some more courses ..
Content